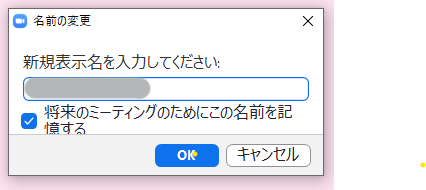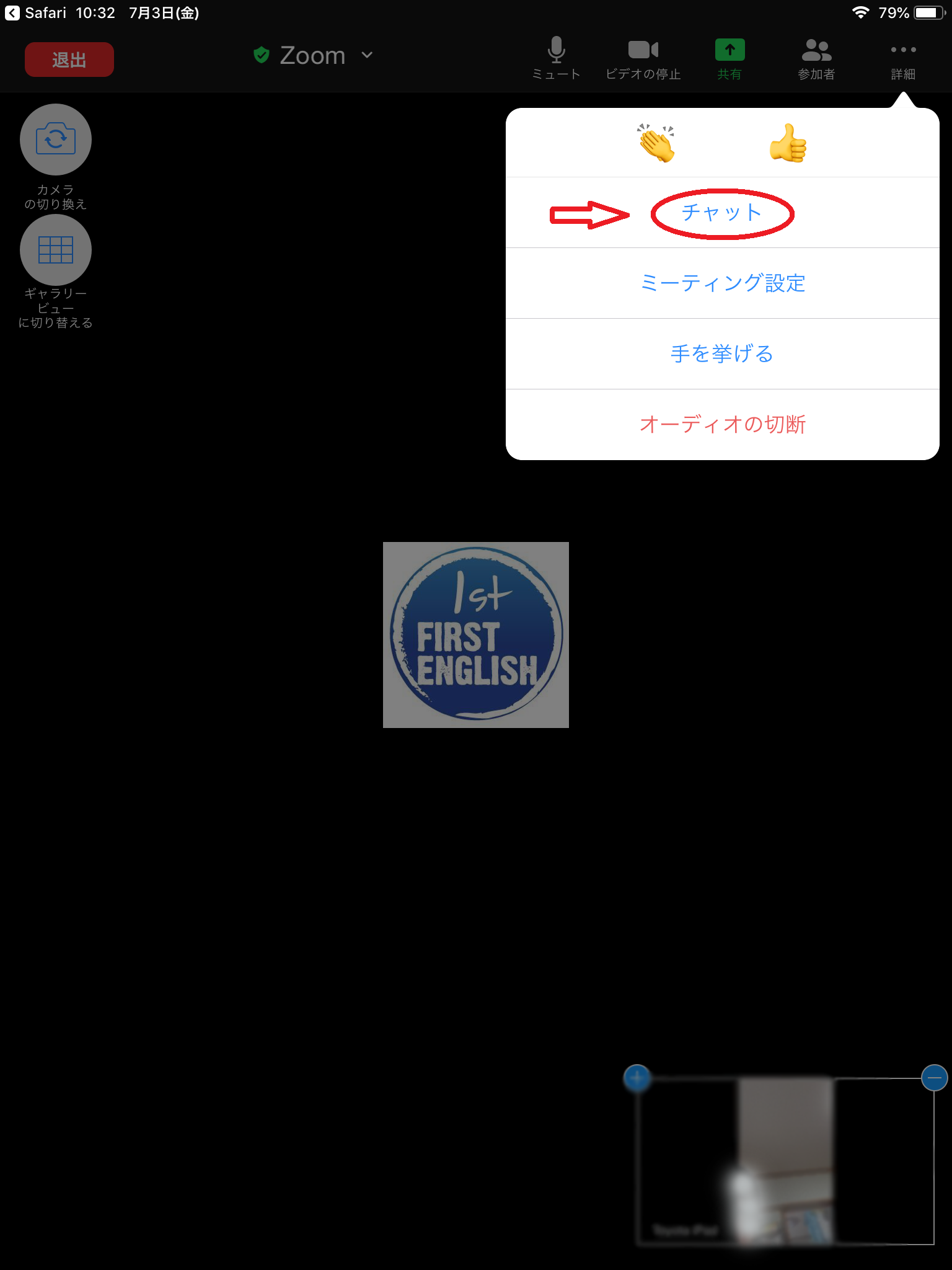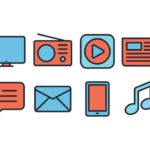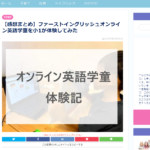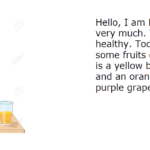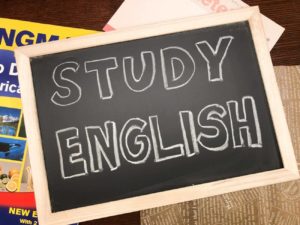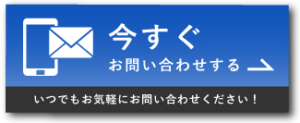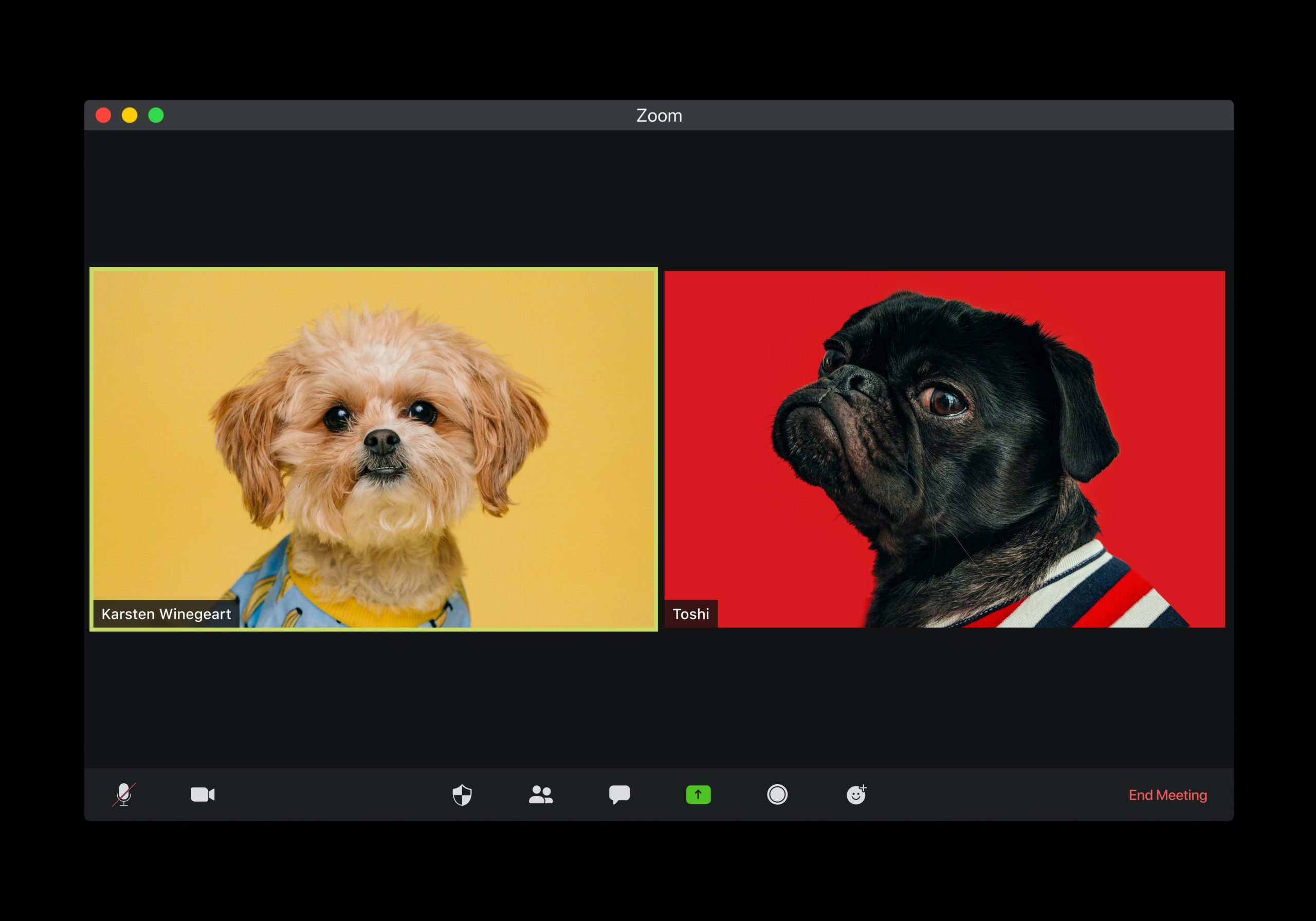
ファーストイングリッシュオンライン英語学童では、レッスンにオンライン会議アプリのZOOMを使用します。
ZOOMはテレビ・Web会議で使用されるツールで、操作も簡単、インターネット環境があれば、どこででも繋がることができます。
こちらの記事では、ZOOMの使い方についてご紹介します。
ZOOMの使い方
ZOOMの使用方法はとてもシンプルです!
まずは基本的な使用方法をチェックしていきましょう。
ZOOMの接続方法
それでは、ZOOMの接続方法について紹介します。
オンライン英語学童では、ファーストイングリッシュより事前に、ZOOMのURLが送付されます。
例)https://zoom.us/j/〇〇〇〇〇〇〇〇〇
生徒様はそちらをクリックするだけで、ZOOMにつながります。
ホストの講師がZOOMへの参加を承諾しますので、URLをクリックするだけで構いません。
ミーティングIDや、パスワードを入力する必要がある場合は送付されているものを入力しましょう。
例)ミーティングID:〇〇〇〇〇
例)パスワード:〇〇〇〇〇
繋がるとこのような画面がでてきます。
【パソコンの画面】
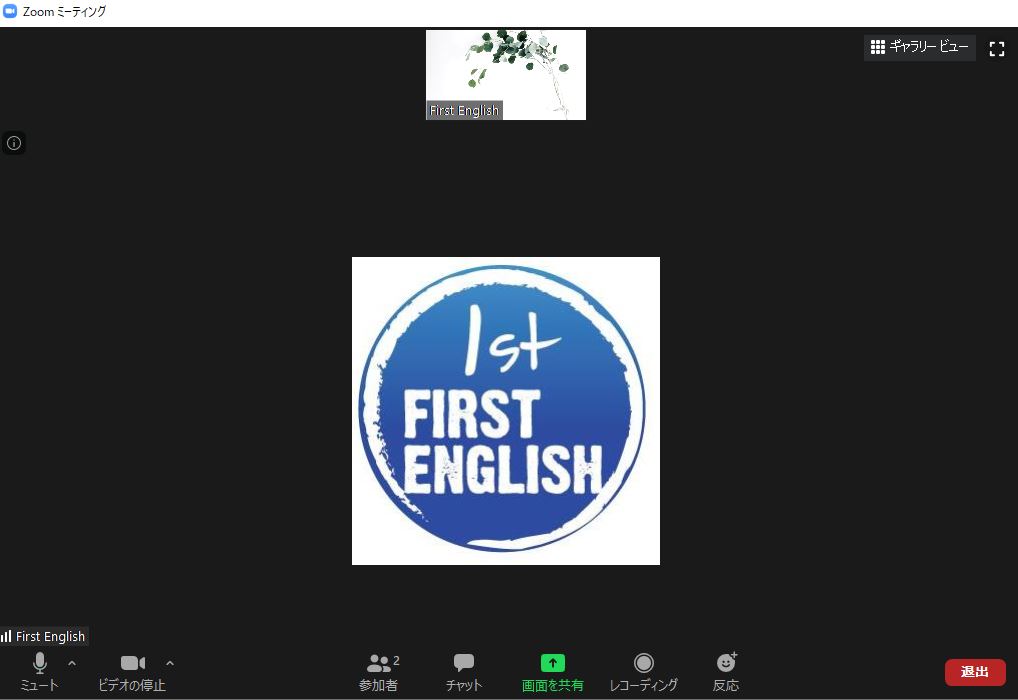
iPadを使用する場合は、まず最初にZOOMのアプリをダウンロードしましょう。
【iPadの画面】
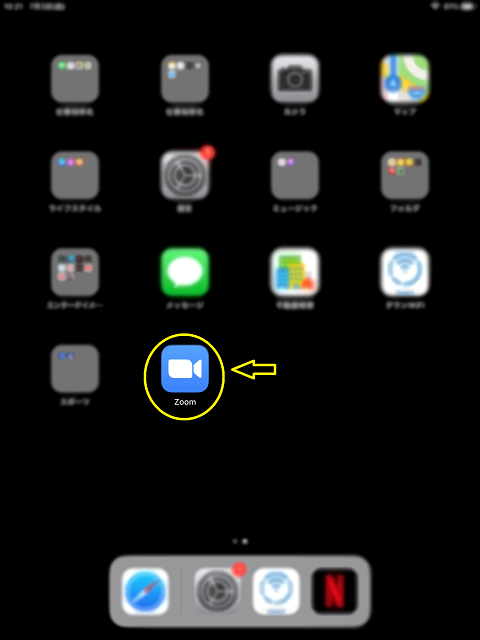
ダウンロード後、送られてきたURLをクリック、パスワードを入力してください。
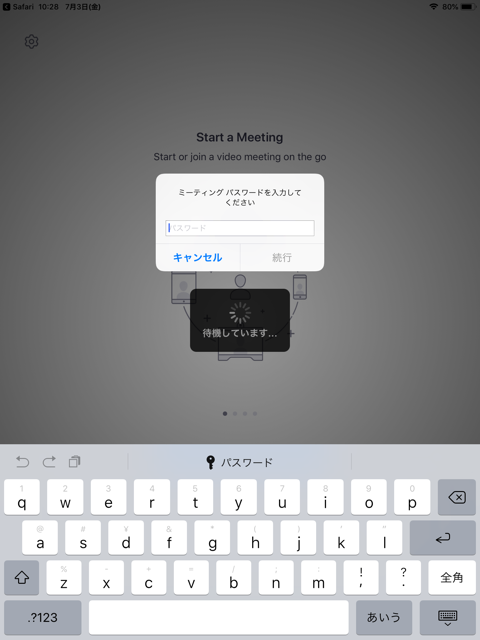
オーディオ・ビデオの操作方法
画面につながったら、声が聞こえるか、ビデオが映っているか確認しましょう。
マイクのマーク、ビデオのマークに下記の様に赤い線が入っている場合は、相手に声が聞こえておらず、顔も見えていません。
マークをクリックすると、「ミュートの解除」「ビデオの開始」ができます。
【パソコンの画面】
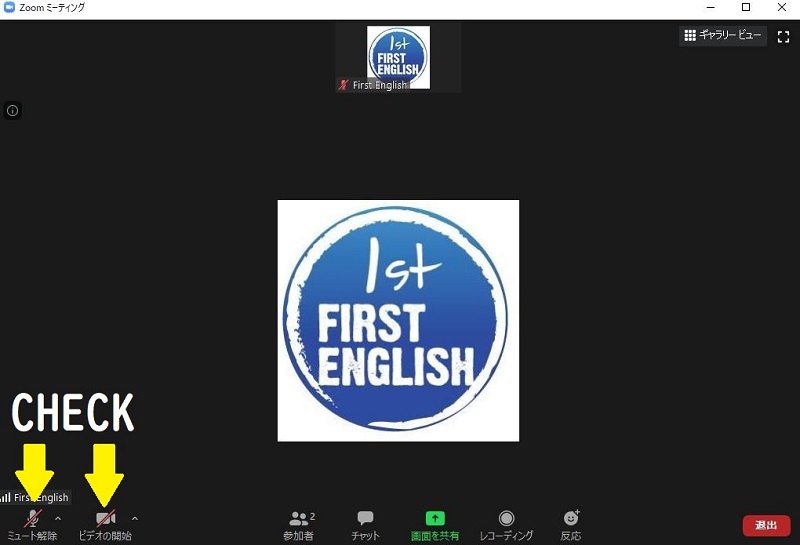
【iPadの画面】

音量の操作方法
レッスン中に音量の調整をしたい場合は、自分で調整が可能です。
【パソコンの画面】
マイクの横にある矢印(画像を参照)をクリックすると下記のウィンドウがでてくるので、オーディオ設定をクリックします。
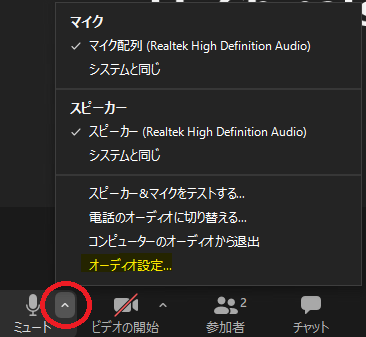
クリックすると下記が表示されますので、音量を調整しましょう。
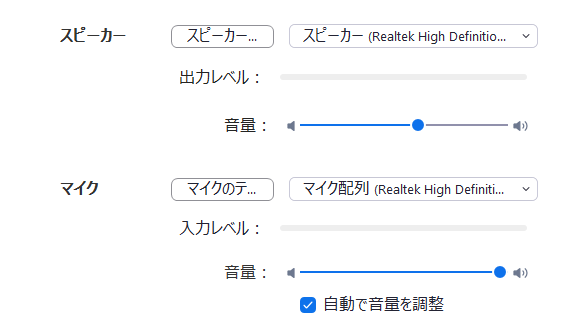
マイクをの音量を調整したい場合は、「自動で音量を調整」のチェックを外し、調整しましょう。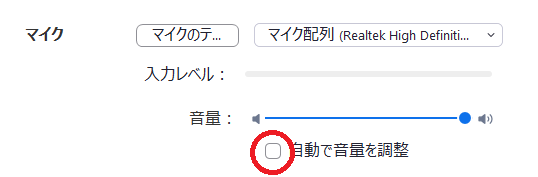
iPadをご使用の場合は、iPadの音量調整機能で調整となります。
ミラーリングの操作方法
画面に文字が反転して映ってしまう場合は、ミラーリングを解除する必要があります。
【パソコンの画面】
ビデオの横にある矢印(画像を参照)をクリックすると下記のウィンドウがでてくるので、ビデオ設定をクリックします。
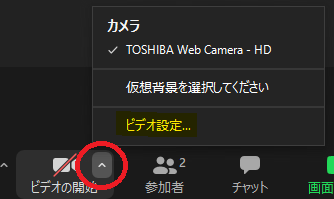
クリックすると下記が表示されます。
「マイビデオをミラーリング」にチェック☑がはいっていると反転してしまうので、チェックを解除しましょう。
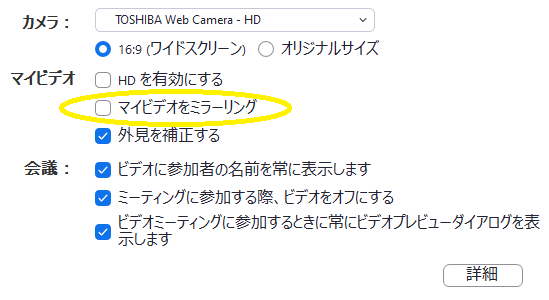
【iPadの画面】
iPadの場合は、ZOOM内での変更はできませんのでiPad内で操作しましょう。
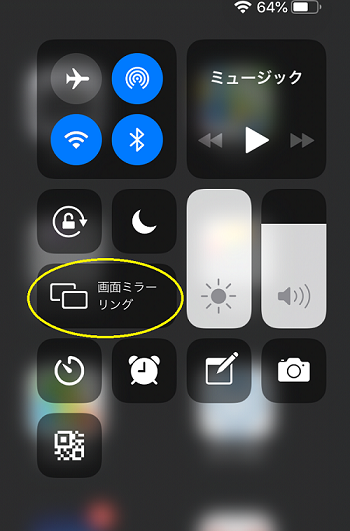
名前の変更方法
ZOOMのアカウント名がお子様の名前になっていない場合は、レッスン中に変更が可能です。
【パソコンの画面】
下部の参加者をクリックします。
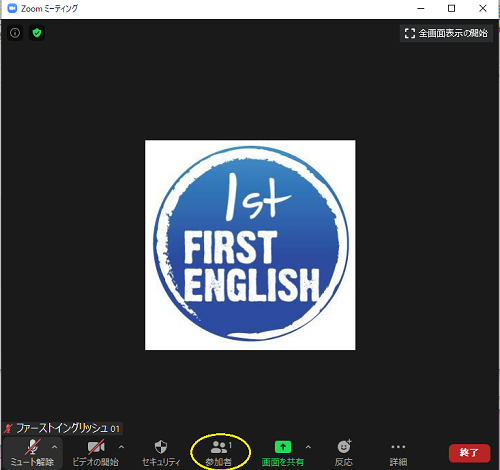
クリックして出てきた自分の名前にカーソルをもっていくと、「詳細」とでてくるので、こちらをクリックします。
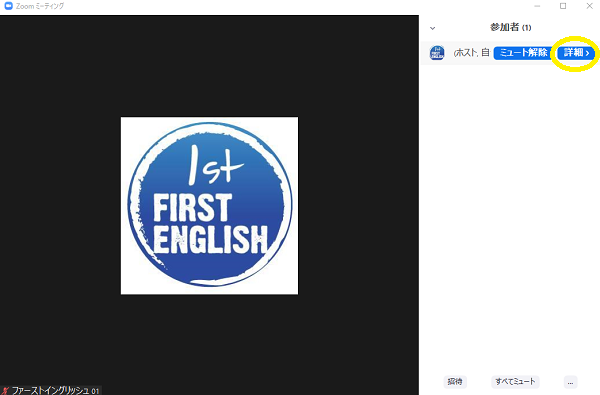
詳細をクリックすると、「名前の変更」とでてくるので、そちらをクリックし名前を変更します。
【iPadの画面】
iPadも同様に、参加者→自分の名前をタップすると、名前の変更とでてきますので、そちらで変更しましょう。
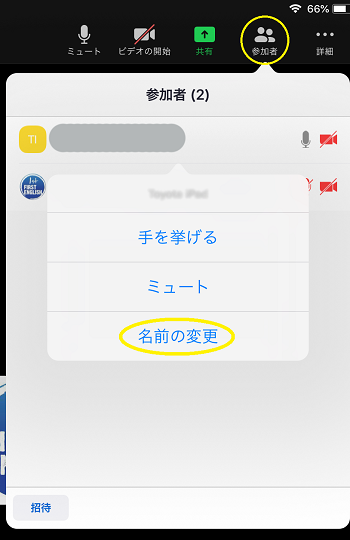
チャットの操作方法
レッスン途中に先生へメッセージを送りたい場合は、「チャット」をクリックします。
クリックするとボックスが出てくるので、送信先に先生を選びメッセージを送ることもできます。
【パソコンの画面】
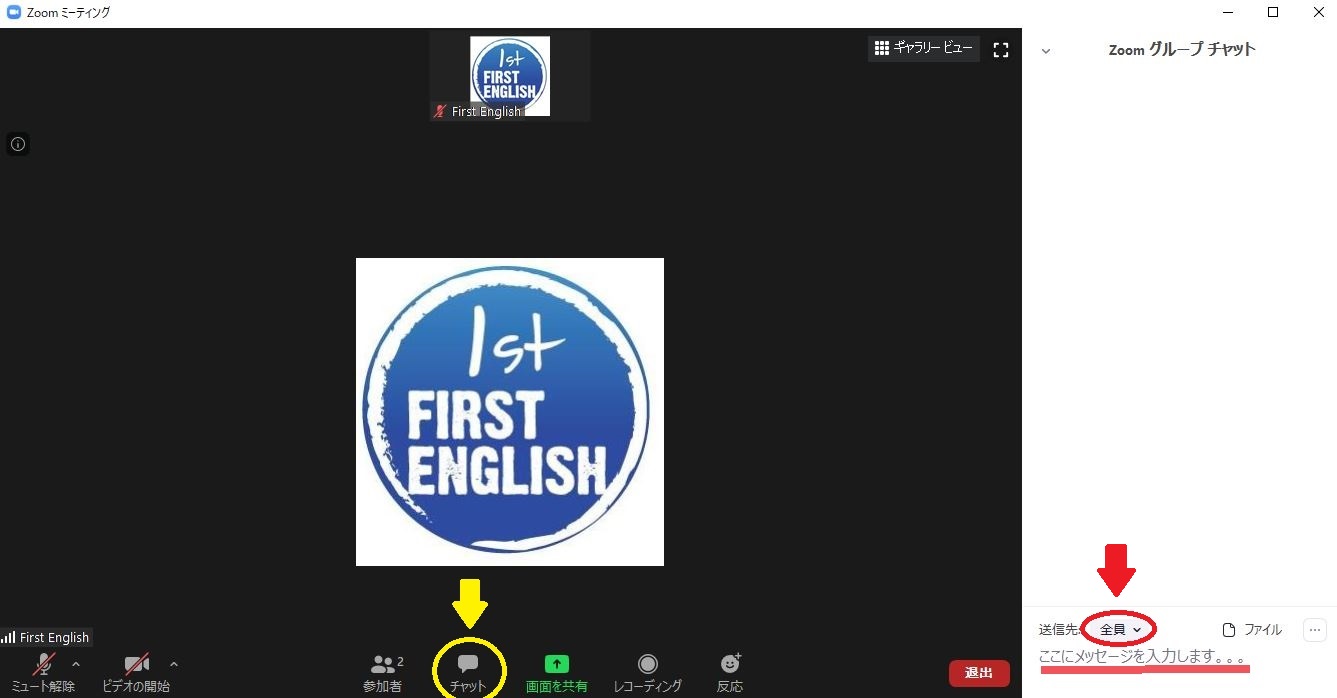
【iPadの画面】
iPadの場合は、右上の詳細をクリックし「チャット」を選択します。
オンライン学童が終わったら、退出をクリックすれば終了です。
【パソコンの画面】
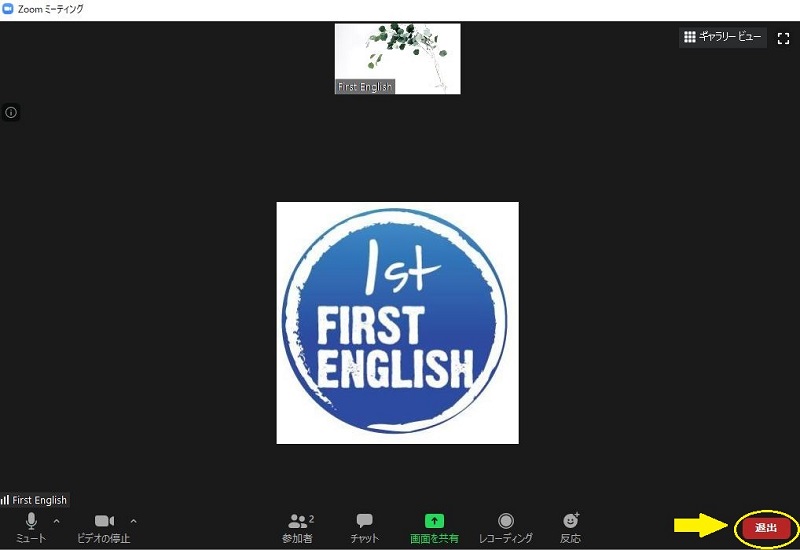
【iPadの画面】
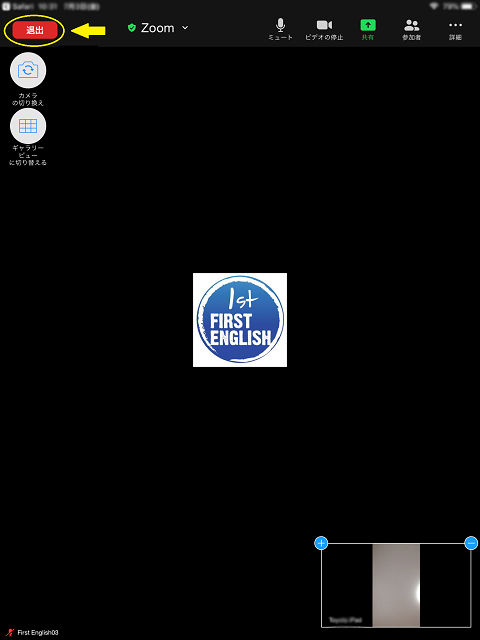
ZOOM使用前に確認しておく点
ZOOMを使用する前に、確認するべき点が数点あります。
レッスン中に困らないようにあらかじめチェックしておきましょう!
周りの環境を確認
なるべく騒がしくない環境に、パソコンを設置しましょう。
周りの音を拾いやすいので、静かな環境がベストです。
カメラが付いているかを確認
カメラがパソコンについていない場合もあるので、付いていな場合外付けのカメラを設置しましょう。
環境によってはイヤホンを準備
周りの音が騒がしい場合は、イヤホンがあった方がよいでしょう。
周りが静かで聞き取りやすい環境ではあれば必須ではありません。
オンライン学童開始の5分前には接続
オンライン学童が開始される5分前にはZOOMへ接続しておきましょう。
ZOOMのアカウント名の確認
ZOOMを起動する際に、アカウント名がお子様の名前になっているか確認ください。
※レッスン中でも変更は可能です。
まとめ
ZOOMの使用方法についていかがでしたでしょうか。
ZOOMは慣れれば、簡単に操作ができるツールです。
またファーストイングリッシュオンライン英語学童では、PC等の利用に慣れていないお子様は日本人スタッフからサポートが可能です。
ZOOMを使いこなしてオンライン英語学童を楽しみましょう!!